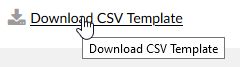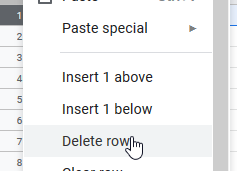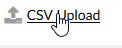Central Phone Book Setup ( LDAP Directory)
Central Phone Book (LDAP)
The central phone book is a centralized list of contacts which is shared across all IPVoice users, and synced together with the rest of the users contacts (Google, CRM, etc.) There are two types of phone books, a central one which is managed by your administrator and a personal one which can be managed through the Online Self Care portal.
Adding Contacts to Central Phone Book
The central phone book is managed by your administrator. In order to edit this they must login to your server with their admin credentials and navigate to the settings section.
You can then select Central Phone Book from the settings menu.
This will open the Central phone book page. To add a new contact to the phone book click the Add Contact button.
This will open a new window where you can enter the contacts details.
Fields can be left blank if you don’t want to use them all.
Once you have filled in the required fields click the + symbol to add numbers for this contact.
If you have multiple numbers for a contact you can change the order that these numbers appear in the directory by clicking on the three lines next to the corresponding number and dragging them up or down.
Once you are happy with your directory entry click the save button and you’ll see a message letting you know your configuration has been saved.
Once the contact is saved you will be presented with the same screen. If you would like to edit the contact you have just created, you can do this and hit save again.
Otherwise just navigate back to the Central Phone Book section and you’ll see your newly created directory entry.
Removing Contacts to Central Phone Book
To remove a contact form the central directory click the X symbol next to the corresponding entry.
Then click OK on the confirmation dialog box.
Editing An Existing Contact
If you want to edit a contact that you’ve already created just click the edit button.
This will bring up the edit contact window so you can amend the contact details.
CSV Download and Upload
You can also populate the central phone book using a CSV file. This can be useful if you have a large list of pre-existing contacts that you would like to add.
1. From the central phone book section click: Download CSV Template
2. Open the CSV template in your spreadsheet software of choice and fill in your contact information in the corresponding columns.
Once you have finished entering all your directory entries you should delete the first row by right clicking on the row number and choosing delete from the context menu.
Once you have removed the headers from the template you can then Save/Export this spreadsheet as a CSV file.
After you have your CSV file ready you can return to the central phone book section and upload your newly created CSV file by clicking on the upload CSV button and locating the file you just saved.
You should then get a confirmation message and the contacts from your CSV file should appear in the central phone book.
Have more questions? Submit a request